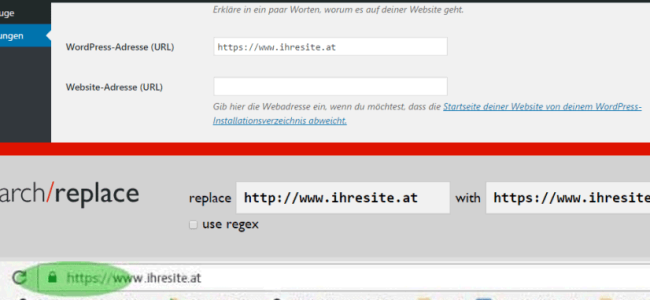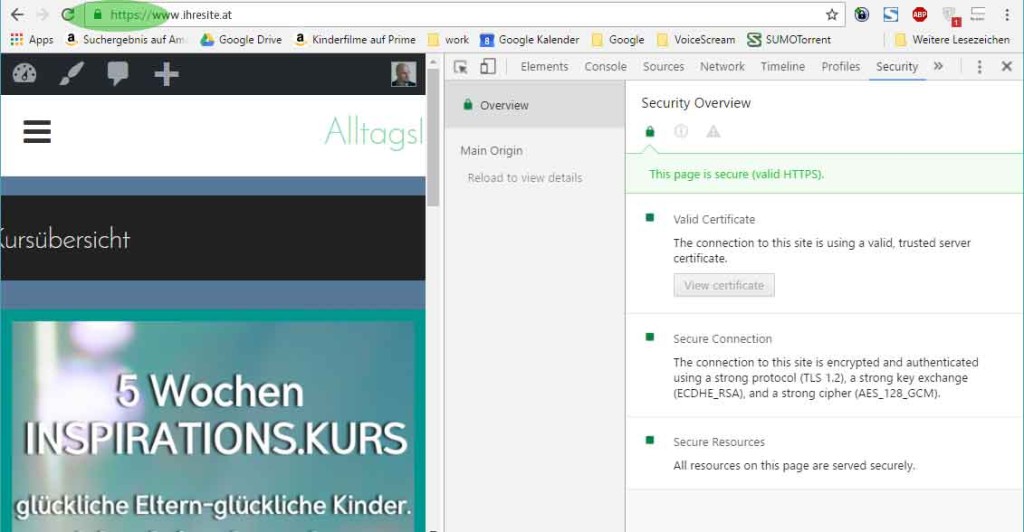Warum SSL / https
SSL/https sollte (zumindest) überall dort verwendet werden, wo Benutzer Ihre Daten eingeben sollen.
Andernfalls können in ungesicherten WLANs alle übermittelten Daten mitgelesen werden.
Schritt für Schritt Anleitung
Hier eine schnelle aber komplette how-to Anleitung aus der Praxis, wie man seine WordPress Website auf SSL / https umstellt.
Sie brauchen dafür ftp und müssen eine .htaccess Datei bearbeiten und mit phpmyadmin ein Datenbankbackup erstellen. Trauen Sie sich das nicht zu, fragen Sie lieber einen Experten um Hilfe, denn Sie können Ihre Installation auch schrotten wenn Sie einen groben Fehler machen.
A. Vorbereitung für https
- Bestellen Sie https bei Ihrem Provider
Ihr Provider installiert das (kostenpflichtige) Zertifikat und ab dann ist Ihre Site unter https://www.ihresite.at erreichbar.
50€ pro Jahr ist ein typischer Preis für ein https Zertifikat. Je nach Aussteller und Umfang variiert der Preis.) - Finden Sie die richtigen Datenbank Zugangsdaten. Laden Sie dazu mit FTP die wp-config.php von Ihrem Server und sehen Sie dort nach. So stellen Sie sicher, nicht die falsche Datenbank zu sichern und zu bearbeiten.
- Machen Sie ein Backup
Zumindest Ihrer Datenbank. Dazu empfiehlt sich die Export Option im phpmyadmin. Viele Provider bieten aber auch eigene Backup Tools an.
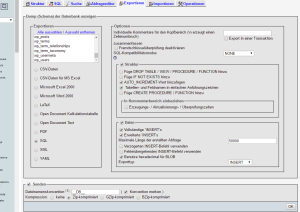
B. Umstellung auf https
- Ändern Sie die URL in Ihrem WordPress Admin Einstellungen – Allgemein

Geben Sie unter WordPress-Adresse (URL) die URL mit https:// aber ohne Slash am Ende ein: „https://www.ihresite.at“
Wenn Sie Website-Adresse (URL) verwenden, dann müssen Sie diesen Wert genauso anpassen.
Speichern Sie – Sie werden dabei automatisch ausgeloggt, keine Sorge. - Stellen Sie alle Bilder etc. auf https um:
Holen Sie sich ein Datenbank Search Replace Tool ( Search Replace for WordPress Databases ) und führen Sie dort ein search replace von http://www.ihresite.at auf https://www.ihresite.at aus.

Wählen Sie alle WordPress Tabellen aus (das Prefix dazu haben Sie auch in der wp-config.php), zumindest aber posts und postmeta.
Verwenden Sie den Dry Run um das Ergebnis zu simulieren.
Falls Sie manchmal mit und manchmal ohne www verwendet haben, müssen Sie den Vorgang 2x durchführen. Vereinheitlichen Sie am Besten die URL auf immer mit www vorne.Jetzt könnten Sie mal nachsehen ob Sie noch Zertfikatswarnungen bekommen (Siehe „Testen“ unten).
Entfernen Sie das Search Replace Tool mit FTP und reaktivieren Sie die XML-Sitemaps. - Erzwingen Sie https
Benutzer die Ihre Site ohne https ansurfen, sollen immer auf https umgeleitet werden.
Dafür laden Sie sich die wirklich wichtige Datei .htaccess per ftp herunter, machen davon auch gleich ein Backup und dann bearbeiten Sie diese:.htaccess vor # BEGIN WordPress
<IfModule mod_rewrite.c> RewriteEngine On RewriteCond %{SERVER_PORT} 80 RewriteRule ^(.*)$ https://www.ihresite.at/$1 [R,L] </IfModule>
C. Testen und fertig umgestellt
Insofern alle Bilder richtig umgestellt wurden, sollte Ihre Seite jetzt keine „http“ Zertifikatswarnung mehr anzeigen. (Diese Warnung sehen Sie z.B. im Chrome links neben der Adresse.)
Troubleshooting
Hilfe, nichts geht mehr!
- Keine Panik.
- Wahrscheinlich haben Sie einen Fehler in Ihrer .htaccess. Haben Sie Ihre URL richtig eingetragen? Ist die Datei richtig benannt?
- Spielen Sie Ihre Backups wieder ein.
- Holen Sie sich einen Experten.
Search Replace Errors und Warnings
Falls Sie Yoast XML-Sitemaps verwenden, deaktivieren Sie diese Option für das Search Replace, und aktivieren Sie es später wieder.
„The table … has no primary key. Changes will have to be made manually.“

Hier handelt es sich um Daten eines Plugins. Überprüfen Sie die Einstellungen und Daten des Plugins über den WordPress Admin.